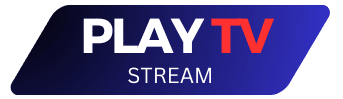There are many IPTV applications available that allow users to stream IPTV channels on a variety of different devices. However, not all applications are created equal in terms of features. Some applications are limited to a specific platform, making it difficult for users to stream IPTV channels on different devices because they must use different applications on each device.
For those looking for a reliable IPTV player across a set of different smart TV platforms, Smart IPTV (SIPTV) is an interesting option. It is one of the oldest IPTV player applications available on different platforms.
Key Takeaways
- Smart IPTV (SIPTV) is a reliable IPTV player available on a variety of smart TV platforms.
- It is one of the oldest IPTV players available on different platforms.
- Users can stream IPTV channels on different devices without needing to use different applications on each device.
Qu’est-ce que Smart IPTV (SIPTV)?
Smart IPTV, also known as SIPTV, is an IPTV player with an Electronic Program Guide (EPG) that allows easy access to the IPTV channels you want. However, as mentioned on their official website, Smart IPTV does not come with any channels, so you will need to add your own through an IPTV subscription. Some confused individuals assume that the application will come loaded with channels right out of the box, but this is not the case.
Those who want to enjoy the benefits of this application will need to add their own channels. But before attempting to add channels to the application, you must learn how to install SIPTV on your preferred devices, as this requires a bit of work.
On some devices, installing this application is as simple as installing an app on your phone, but on other platforms, a bit more work is required to get this application up and running. Additionally, not all platforms are supported, so you must keep in mind which devices are supported by Smart IPTV before diving in.
Overall, Smart IPTV is a useful tool for accessing IPTV channels, but it requires some effort to set up and add your own channels.
Devices Supported by SMART IPTV
SMART IPTV is not just an Android application, but it is also available on a wide range of Smart TV platforms. However, on some platforms, you may not be able to find it on official app stores, so you will need to download it from their official website.
As of the writing of this document, the devices supported by SMART IPTV are Android TV, Amazon Fire TV, LG Smart TV, Samsung Smart TV, and MAG. If you own any of these devices, you are in luck because you can use SMART IPTV without any problem.
Here is a list of the devices supported by SMART IPTV:
- Android TV
- Amazon Fire TV
- LG Smart TV
- Samsung Smart TV
- MAG
With SMART IPTV, you can enjoy your favorite TV shows and movies on a variety of devices, making it a convenient and versatile option for streaming your favorite content.
Comment installer SMART IPTV sur Smart TV ?
If you are looking to install SMART IPTV on your Smart TV, you can easily do so. Keep in mind that the setup depends solely on the type of Smart TV you have. If you have a Samsung Smart TV with Tizen OS, you need to follow different steps to set up SIPTV while LG Smart TV with WebOS requires different installation steps. Let’s explore both.
Comment installer SMART IPTV sur Smart TV Samsung?
Unfortunately, Samsung has removed the SIPTV application from the official Samsung Apps Store for unknown reasons, but that does not mean you cannot install it on your device. The steps are different for Tizen OS TVs and non-Tizen OS TVs.
Tizen OS
If you have a Samsung Tizen OS TV, you need to install it via an external USB drive. Simply download and extract the zipped directory of the Tizen Widget from their official site to the root of the USB drive. Insert the USB drive into your Samsung TV and the application will automatically appear in the “My Apps” section of the TV. Make sure the contents of the zip file are extracted to the root of the USB drive. Once you have done that, you can remove the USB drive and the application will still be on your TV.
Non-Tizen OS
If you have a Samsung TV that does not run on Tizen OS, you will need to download a different file. First, download the Orsay Widget file to the root of an external USB drive and insert the USB drive into your TV. The SIPTV application will appear in the Samsung Apps section of your TV. Once the application is available on the TV, you can safely remove the USB drive from the TV.
Comment installer SMART IPTV sur Smart TV LG?
Fortunately, LG’s official app store still offers the SMART IPTV (SIPTV) application for download. So all you need to do is go to the official LG Apps Store and search for the SIPTV application in the Entertainment category. It only takes one click to download and install the application on your LG TV from there. Once installed, you can use SIPTV on your LG Smart TV without any issues.
If, for some reason, the application is not available in your country, log in to the LG App Store from any supported country and install the application from there. You can then return to your original country’s account and the application will still be installed and available on your TV.
Comment Add Your Subscription on SMART IPTV?
Adding channels or M3U playlists on the SMART IPTV application is a straightforward process. If you want to add IPTV channels on SIPTV, you need a playlist. The playlist can be in M3U or TXT format as both are supported. Here’s how to add IPTV channels on SIPTV:
- Go to the SIPTV website.
- Add the MAC address of your device in the MAC field.
- Add your M3U link in the URL field.
- Use the “Save online” function only if you have trouble loading the playlist on your TV due to insufficient memory.
- Use the “Detect EPG” function to automatically detect the EPG links included in your playlist.
- Click “Send” and restart the Smart IPTV (SIPTV) application on your device.
Once the application is restarted, it should load all the channels in a few minutes.
Smart IPTV (SIPTV): Is it the Best IPTV Application?
When it comes to choosing the best IPTV application, it mainly depends on the type of device you have and your level of comfort in installing IPTV on your preferred devices. If you have a Samsung or LG Smart TV, then Smart IPTV (SIPTV) is undoubtedly an excellent application that you should try. It is available as a free trial for 7 days, allowing you to get a feel for the application before purchasing the full version.
However, if your primary device is an Android TV or Amazon Fire TV, there are many IPTV applications for Android that you can use, some of which are free.
Ultimately, it all depends on what you are looking for. But when it comes to IPTV player applications for Smart TV, SIPTV is undoubtedly one of the best IPTV applications on the market. Its user-friendly interface, easy installation process, and compatibility with a wide range of devices make it a popular choice among IPTV users.
Frequently Asked Questions
Setting Up Smart IPTV on a Samsung TV
To set up Smart IPTV on a Samsung TV, follow these steps:
- Go to the Samsung App Store on your TV and search for “Smart IPTV”.
- Download and install the Smart IPTV app.
- Launch the app and note the MAC address displayed.
- Go to the Smart IPTV website and enter the MAC address to activate the app.
Installing Smart IPTV on an Amazon Firestick
To install Smart IPTV on an Amazon Firestick, follow these steps:
- On your Firestick, go to “Settings” and select “My Fire TV”.
- Choose “Developer Options” and turn on “Apps from Unknown Sources”.
- Go to the Amazon App Store and download the “Downloader” app.
- Launch the “Downloader” app and enter the following
- Download and install the Smart IPTV app.
Configuring Smart IPTV on an Android Device
To configure Smart IPTV on an Android device, follow these steps:
- Download and install the Smart IPTV app from the Google Play Store.
- Launch the app and note the MAC address displayed.
- Go to the Smart IPTV website and enter the MAC address to activate the app.
Updating Smart IPTV on Streaming Devices
To update Smart IPTV on streaming devices, follow these steps:
- Launch the Smart IPTV app.
- Go to “Settings” and select “Software Update”.
- Choose “Update” and wait for the process to complete.
Activating Smart IPTV After Installation
To activate Smart IPTV after installation, follow these steps:
- Launch the Smart IPTV app.
- Note the MAC address displayed.
- Go to the Smart IPTV website and enter the MAC address to activate the app.
Troubleshooting Smart IPTV
If Smart IPTV is not working properly on your TV, try the following troubleshooting steps:
- Check your internet connection.
- Restart your TV and the Smart IPTV app.
- Uninstall and reinstall the Smart IPTV app.
- Contact Smart IPTV support for further assistance.
Flix IPTV: Configuration and Activation Guide for IPTV Smarters Pro, Premium IPTV